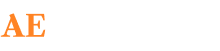How To Share Screen On Microsoft Teams? Check This Quick Guide – News18
Last Updated: February 11, 2024, 14:00 IST

Microsoft Teams helps you to share your display screen simply.
Check this step-by-step information on find out how to share your complete laptop display screen on Microsoft Teams.
With many company companies selling a hybrid work tradition, the work-from-home development has grow to be a norm today. It may assist in enriching the productiveness of employers however those that work as a staff may face difficulties in coordinating with their colleagues. This challenge might be resolved if all the staff members are capable of work together with one another at any time when it’s wanted. Microsoft Teams is one such software program that gives a platform to attach with folks anytime from wherever.
It is a robust device that enables folks to attach with colleagues through video name. Apart from talking with one another, customers can even change necessary notes and information by way of Microsoft Teams. You can share your laptop display screen with fellow workers as nicely on this platform.
This characteristic will little question enhance communication and teamwork if you’re engaged on a collaborative venture, showcasing a doc or giving a PowerPoint presentation. Admin of the assembly should activate the display screen sharing choice from the settings to permit different members to make use of this characteristic.
Here is a step-by-step information on find out how to share your complete laptop display screen on Microsoft Teams:
- Open the Microsoft Teams software in your desktop or laptop computer and be part of a gathering.
- Click on the ‘Share’ icon (two overlapping squares) accessible within the assembly management bar that seems on the high or backside of the window.
- From the following menu, click on on the choice studying “Desktop.”
- If you’ve a couple of monitor related to the system, there’s additionally an choice to pick which one you wish to share.
- After all the pieces is completed, faucet on “Start Sharing.”
Follow these steps to share a selected window on Microsoft Teams:
- From the assembly management bar, go to the Share choice.
- Then select “Window” from the listing.
- Select the window you wish to share with others.
- Click on “Start Sharing” to activate it.
Steps To Share PowerPoint Presentation:
- From the sharing menu, select PowerPoint.
- Go to Browse the place it is possible for you to to pick the PPT file.
- From the following menu, select the way you wish to share the presentation (all slides or any explicit one).
- To share a whiteboard on Microsoft Teams, customers are required to decide on the choice from the sharing menu. Screen sharing might be stopped anytime with one other faucet on the ‘Share’ icon.
Source web site: www.news18.com