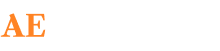Want To Transfer Your Photos From iPhone To PC? We Help You Make It Happen – News18
Last Updated:

You have multiple ways to transfer photos from an iPhone to a PC
Over the years, sending files or photos from iPhone to a PC has been tedious but now you have multiple ways to do it quickly.
As the old saying goes, it’s never a good idea to keep all your eggs in one basket. While Apple’s Photos app is an excellent way to manage your photo library, losing or breaking your iPhone will cause you to lose all your precious digital memories.
Even if you backup your iPhone to iCloud, it’s a wise choice to store your photos on your PC or laptop. Thanks to Apple, transferring photos from an iPhone to a computer has become easier in several ways. We have compiled a list of the best ways to transfer images from an iPhone to a PC.
Transfer iPhone Photos Using the Photos App
Here’s step-by-step process to transfer photos from an iPhone to your computer:
– Plug your iPhone to the PC using an appropriate USB cable.
– Now, unlock your phone as your PC will not be able to locate your device if it is locked.
– You will now see the ‘Trust This Computer’ prompt, tap Trust or Allow, this will allow your PC to access your iPhone photos.
– Select the Start windows button on your PC and open the Photos app.
– Select Import > From a USB device, and follow the instructions.
– Choose the photos you want to transfer to your computer and select where you want the files to be saved. Wait for a few moments for detection and transfer.
– Finally, the files will be transferred to your PC.
Ensure the photos you want to import are actually on the device and not in the cloud.
How Transfer iPhone Images to a PC without Apps
If you don’t have iCloud or iTunes on your computer and want to transfer the files without any additional installations, then follow the steps mentioned below:
– Connect your iPhone to the PC using your USB lightning cable.
– If you don’t have iTunes, you’ll see an Allow this device prompt to access photos and videos on your phone instead of Trust This Computer. Click on ‘Allow.’
– Now, open File Explorer on your PC. You’ll see the iPhone listed as a new device on the left sidebar.
– Double-click the phone on the sidebar and you’ll see the “DCIM” folder.
– In the DCIM folder, you’ll see subfolders, depending on the number of photos you have on your phone. The default folder for pictures is 100APPLE, while for additional folders, the number increases to 101, 102, etc.
– Once you locate the photos to transfer, drag and drop them to your chosen location on the PC.
Make sure that you’re copying and not moving the files since the “Move” option removes pictures from the iPhone. However, if you are planning to clear your phone’s memory, then moving the files is a better solution.
Source website: www.news18.com